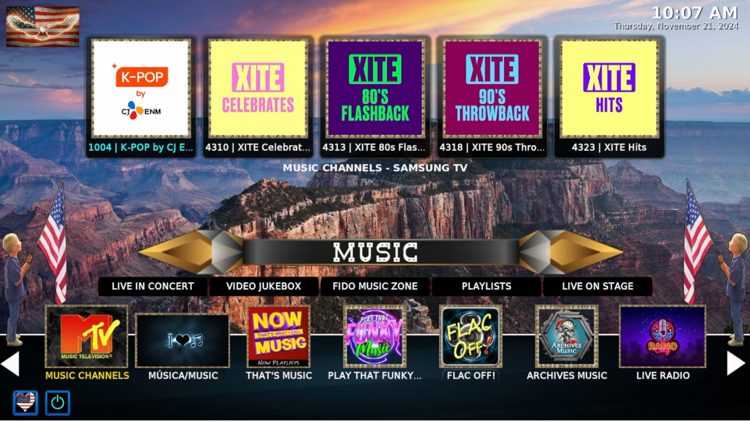In todays digital age, protecting your online privacy is more important than ever. Surfshark, a top rated VPN service, offers an excellent way to secure your internet connection, bypass geo restrictions, and maintain anonymity online. Whether youre using an Android TV box, phone, or tablet installing Surfshark ensures a seamless and secure browsing experience. This guide will walk you through the steps to install Surfshark on your Android devices and explore its key benefits.
Why Choose Surfshark for Android Devices?
Surfshark stands out for its robust features and ease of use making it a popular choice for Android users. Heres why its worth considering:
- Privacy Protection: Encrypts your internet traffic to keep your data safe from hackers and ISPs.
- Access Geo Restricted Content: Unlock streaming platforms like Netflix, Hulu, and BBC iPlayer.
- Unlimited Devices: Protect all your devices with a single subscription.
- Fast Speeds: Optimized servers ensure smooth streaming and browsing.
- Ad and Malware Blocking: Built in features block unwanted ads and protect you from malicious websites.
Prerequisites Before Installation
Before you begin, ensure the following:
- A stable internet connection.
- An active Surfshark subscription.
- Access to the Google Play Store or a browser for manual APK downloads.
How to Install Surfshark on Android TV Boxes
Step 1: Open the Google Play Store
- Navigate to the Google Play Store on your Android TV box.
- Sign in with your Google account if prompted.
2: Search for Surfshark
- Use the search bar to type Surfshark VPN.
- Select the app from the search results.
3: Install the App
- Click on the Install button.
- Wait for the app to download and install on your device.
4: Open and Log In
- Launch the Surfshark app from your apps menu.
- Enter your Surfshark login credentials (email and password).
- Grant any necessary permissions.
5: Connect to a Server
- Choose a server location from the list provided.
- Click Connect to establish a secure VPN connection.
- You’ll see a notification indicating your connection is secure.
How to Install Surfshark on Android Phones and Tablets
Step 1: Download the App from Google Play Store
- Open the Google Play Store on your phone or tablet.
- Search for Surfshark VPN.
- Tap Install to download the app.
2: Launch the App
- Once installed open the Surfshark app.
- Log in using your Surfshark account credentials.
3: Grant Permissions
- The app may request permissions to access your network and storage. Approve these to enable full functionality.
4: Connect to a VPN Server
- Choose a server location, such as a nearby country for faster speeds or a specific location to bypass geo-restrictions.
- Tap the Connect button.
- Once connected your internet traffic will be securely encrypted.
Manual Installation Using APK (Alternative Method)
If the Google Play Store isnt available on your device you can manually install Surfshark using its APK file.
Step 1: Enable Unknown Sources
- Go to Settings > Security on your device.
- Toggle on Unknown Sources to allow installation of third party apps.
2: Download the APK
- Open your browser and visit the official Surfshark website.
- Navigate to the downloads section and download the Surfshark APK.
3: Install the APK
- Open the downloaded APK file.
- Follow the on screen prompts to install the app.
4: Launch and Log In
- Open the app log in and connect to a server as described in the previous steps.
Key Features of Surfshark on Android Devices
- Kill Switch: Automatically disconnects your internet if the VPN connection drops.
- No Logs Policy: Ensures your data is never tracked or stored.
- MultiHop: Route your connection through multiple servers for extra security.
- Bypasser: Select apps to bypass the VPN connection for localized access.
- 24/7 Support: Access live chat support directly through the app.
Optimizing Surfshark for Android TV Boxes, Phones, and Tablets
- Choose the Right Server: For streaming, connect to optimized servers for services like Netflix or Hulu.
- Enable CleanWeb: Activate this feature to block ads, trackers and malware.
- Use MultiHop for Extra Security: If privacy is a top concern, route your traffic through two VPN servers.
- Auto Connect: Enable this setting to ensure you’re always protected when online.
Troubleshooting Common Issues
1. Connection Issues
- Check your internet connection and try switching to a different server.
- Restart your device and relaunch the app.
2. App Not Working
- Ensure your app is updated to the latest version.
- Reinstall the app if issues persist.
3. Slow Speeds
- Connect to a server closer to your location for faster speeds.
- Disable unnecessary background apps consuming bandwidth.
4. Cannot Access Certain Apps
- Clear the app cache and reconnect to a different server.
- Use the Bypasser feature to exclude certain apps from the VPN.
Frequently Asked Questions
1. Can I use Surfshark on multiple devices?
Yes Surfshark allows unlimited simultaneous connections with one subscription.
2. Is Surfshark compatible with all Android versions?
Surfshark works with most Android devices running version 5.0 (Lollipop) or higher.
3. Can I stream with Surfshark on Android TV?
Absolutely! Surfshark unblocks streaming platforms like Netflix, Disney+ and Hulu on Android TV boxes.
4. Is Surfshark safe to use?
Yes Surfshark employs military-grade encryption and a strict no logs policy to ensure your data remains secure.
5. Does Surfshark slow down internet speed?
While using a VPN can slightly reduce speed Surfsharks optimized servers minimize this impact for most users.
Conclusion
Installing Surfshark on Android TV boxes, phones and tablets is a straightforward process that significantly enhances your online privacy and access to content. Whether youre streaming, browsing or simply protecting your personal data, Surfshark provides a reliable and user friendly solution. Follow the steps in this guide to get started and enjoy a safer unrestricted internet experience.
Install and Set Up Torrentio Stremio Addon: Step by Step Guide