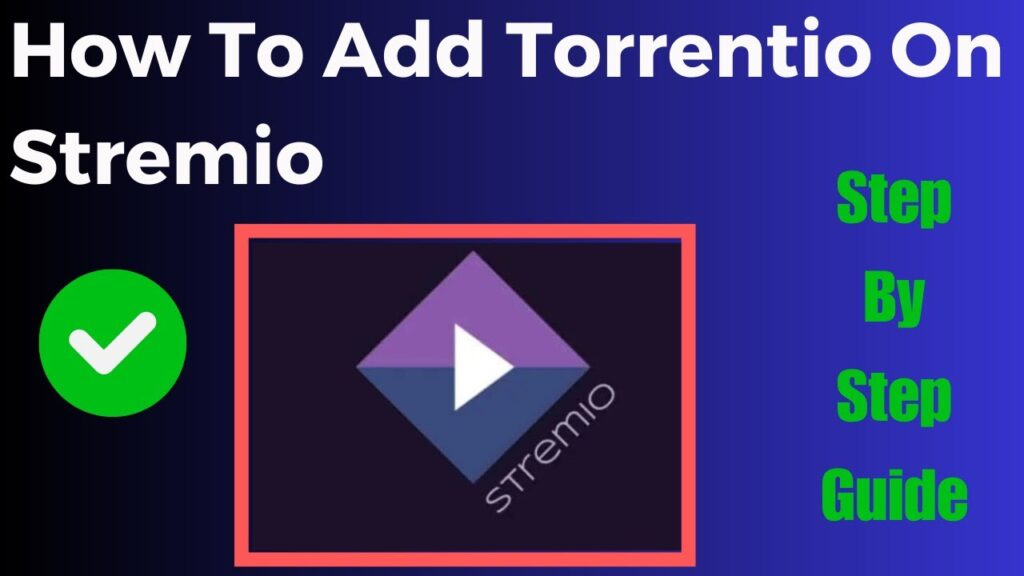Kodi is a highly popular open source media player that allows users to stream movies TV shows music and more from their Android devices. If youre using Kodi on an Android box its essential to keep the software up to date to ensure the best performance and access to new features updates often include security patches performance improvements and compatibility with the latest add ons so keeping Kodi current is crucial for an optimal experience.
In this comprehensive guide we will walk you through how to update Kodi on your Android Box in a step by step manner explain why its important to update and discuss any challenges you might face by the end of this article youll be equipped with everything you need to know about maintaining Kodi on your Android Box.
Why Is It Important to Update Kodi?
Before we jump into the process of updating Kodi lets take a moment to understand why its important to regularly update your software.
- Security Enhancements: Kodi updates often come with security patches that fix vulnerabilities and keep your system safe from potential cyber threats.
- Bug Fixes: Older versions of Kodi may contain bugs that impact functionality Updating ensures that any known issues are addressed improving overall performance.
- New Features and Add ons Compatibility: Each new version of Kodi often comes with added features better user experience and improved compatibility with add ons this means youll get to enjoy new content, apps and better integration with streaming platforms.
- Better Performance: Kodi updates usually include optimizations that improve the media players speed and performance reducing lags or buffering issues.
Now that we understand the importance of keeping Kodi updated lets dive into the step by step process to update Kodi on your Android Box.
Step by Step Guide: How to Update Kodi on Android Box
There are a few different methods you can use to update Kodi on your Android Box well cover the easiest and most reliable methods here.
Method 1: Updating Kodi via Google Play Store
If you originally installed Kodi from the Google Play Store updating it is very straightforward. Heres how to do it:
- Open Google Play Store:
- Turn on your Android Box and navigate to the Google Play Store icon its usually pre installed on most Android devices including Android TV Boxes.
- Search for Kodi:
- Once youre inside the Play Store, use the search bar to type Kodi.
- Check for Updates:
- If an update is available you will see an option labeled Update. If theres no update available the button will simply say Open.
- Click Update:
- Tap the Update button to download and install the latest version of Kodi the Play Store will automatically handle the update process.
- Launch Kodi:
- After the update has been installed you can click Open from the Play Store or return to your home screen and launch Kodi as you usually do.
By following these simple steps youll have the latest version of Kodi running on your Android Box.
Method 2: Manual Update via APK File (For Non Play Store Installations)
If you didnt install Kodi via the Google Play Store or if the Play Store isnt available on your device you can still manually update Kodi using an APK file.
What is an APK? An APK file is the installation package used by Android devices to install applications. Manually installing or updating apps via APK files is common for users who do not have access to the Play Store.
Heres how to manually update Kodi using an APK file:
- Check Current Version:
- First, check which version of Kodi is currently installed on your Android Box Go to Kodi > Settings > System Information and note down the version number.
- Download the Latest APK from the Official Kodi Website:
- On your Android Box open the web browser and navigate to the official Kodi website (https://kodi.tv/download).
- Select the Android icon to view the download options.
- Choose the ARMV7A (32BIT) or ARMV8A (64BIT) version depending on your devices architecture If youre unsure which one to pick you can usually find this information in your Android Boxs settings under System > About.
- Download the APK:
- Click on the correct version and the APK file will start downloading wait for the download to complete.
- Enable Installation from Unknown Sources:
- Before you can install the APK you need to allow your Android Box to install apps from unknown sources.
- Go to Settings > Security & Restrictions on your Android Box and toggle on Unknown Sources for the browser youre using (or File Manager depending on where you downloaded the APK).
- Install the APK:
- Locate the downloaded APK file usually in the Downloads folder.
- Click on the APK file and follow the prompts to install the updated version of Kodi.
- Launch Kodi:
- Once the installation is complete return to the home screen and launch Kodi.
This method is especially useful if youre using a version of Kodi that isnt available in the Google Play Store or if you want to beta test new versions.
Method 3: Using ADB Commands to Update Kodi
For more advanced users you can use ADB (Android Debug Bridge) to update Kodi This method is particularly useful if you prefer managing your Android Box from your computer. Heres how to do it:
- Install ADB on Your Computer:
- Download and install the ADB tools on your Windows Mac or Linux machine.
- Enable Developer Mode on Android Box:
- Go to Settings > About and click on Build Number 7 times to unlock Developer Mode.
- Once Developer Mode is enabled go to Settings > Developer Options and enable USB Debugging.
- Download the Kodi APK:
- As with the manual APK method download the latest Kodi APK from the official website to your computer.
- Connect Your Android Box to Your Computer:
- Use a USB cable or a wireless connection to link your Android Box with your computer.
- Push the APK File via ADB:
- Open a command prompt or terminal window on your computer and enter the following command to install the APK:
adb install -r /path/to/kodi.apk
- This command will install the APK file and replace the current version of Kodi with the updated version.
- Restart and Launch Kodi:
- After the installation is complete restart your Android Box and launch Kodi to ensure everything is working properly.
Troubleshooting Common Issues When Updating Kodi
Sometimes issues may arise when updating Kodi below are some common problems and how to solve them.
1. Kodi Crashes After Update
If Kodi crashes after the update there might be a conflict with old add ons or corrupted data Heres how to fix it:
- Clear Cache: Go to Settings > Apps > Kodi and clear the cache.
- Clear Data: If clearing the cache doesnt work you may need to clear Kodis data. Be warned that this will reset Kodi to its default settings so you may need to reinstall your add-ons.
2. Addons Not Working After Update
Sometimes updates may cause compatibility issues with older addons. If you experience this:
- Check for Addon Updates: Go to Addons > My Add-ons, select the addon in question and check for any available updates.
- Reinstall Add-ons: If the issue persists uninstall and reinstall the addons that arent working.
3. Google Play Store Doesn’t Show an Update
If you know theres a new version of Kodi available but the Google Play Store isn’t showing it:
- Clear Google Play Cache: Go to Settings > Apps > Google Play Store and clear the cache.
- Force Stop Google Play Store: After clearing the cache try forcestopping the Play Store and then relaunch it.
4. Insufficient Storage for Update
If your Android Box doesnt have enough storage to install the update consider doing the following:
- Delete Unnecessary Files: Go to Settings > Storage and delete old files or apps you no longer need.
- Use an External Storage Device: If your Android Box supports it you can connect external storage and move files to free up space.
Conclusion: Keep Kodi Updated for the Best Experience
Updating Kodi on your Android Box is essential for keeping your media player secure fast and compatible with the latest addons and features whether you choose to update via the Google Play Store install the APK manually or use ADB, the process is straightforward and ensures that your Kodi experience remains smooth and enjoyable.
By following the steps outlined in this guide youll be able to easily update Kodi on your Android Box and troubleshoot any potential issues along the way regularly updating Kodi not only gives you access to new features but also keeps your device running optimally providing you with the best possible streaming experience.